Google Assistant,
Google Assistant, once you try it, is unbelievably helpful. You will get a daily briefing each morning that tells you the weather in your space, traffic on your commute, and what you have got on your calendar for the day. You will even have difficult conversations together with your phone. For instance, once you raise what movies are playing, I will follow it up by requesting showtimes, reviews, and more. All of your recent favorite voice commands are still there. However, the total experience is far nicer. If you are comfortable tweaking your phone, it is well worth making an attempt it out.
What You will need:
- Android Nougat:
- Root Access (Method #1):
- A Root File Explorer (Method #1):
- Flashable .zip Files (Method #2):
- Download link
- Unlocked Bootloader (Method #2):
- Custom Recovery or Fastboot (Method #2):
Surprisingly, getting Google Assistant on your phone is less complicated than you think it would be. To oversimplify, we will be tweaking a file on your phone referred to as build.prop which has lots of information regarding your phone. We will change it so that once a program asks “What phone are you?” it responds “ I am pixel XL ” rather than no matter phone you have got. It is an easy tweak with least risk.
There are a couple of ways to do this. Technique #1 involves writing the build.Prop file directly and needs root, ‘ill whereas technique #2 can flash a .zip that may apply the tweak for you and doesn’t need root. Here’s what you will need for each method:
Method #1: Manually Edit the Build.prop File (Root Required)
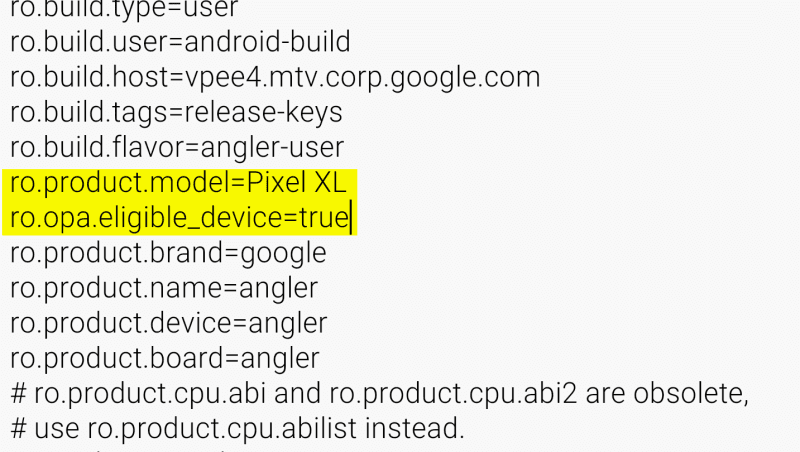
- Open Explorer. (your preferred root file explorer app may have slightly different steps).
- If you haven’t enabled root storage, slide out the left-panel and click the settings gear icon. Scroll to the bottom and enable “Show root storage.” Exit settings.
- Slide out the left-hand navigation panel and tap Root.
- Scroll down and tap System.
- Scroll down and tap “build.prop”
- Open the file using SE Text Editor.
- Find the line that reads ro.product.model=[YOUR DEVICE] and replace it with the following: ro.product.model=Pixel XL
- Add the following on its own line: ro.opa.eligible_device=true
- Save and exit the file.
- Reboot your device.
- Once you’ve rebooted, go to the Apps section of your Settings app and find the Google app & clear its data and cache. After the reboot, you should be able to activate Google Assistant by long-pressing your home button. Congratulations! You have a Pixel-exclusive feature before the phone’s even out.
Also Read: CYANOGENMOD 14 ,ANDROID NOUGAT REVIEW!
Method #2: Flash .Zip Files
- It’s recommends uninstalling the Google app entirely before proceeding with this method.
- Download the three .zip files from this link and them to your phone’s internal storage.
- Reboot your phone into recovery mode.
- Tap or navigate to Install in your custom recovery. For the popular TWRP recovery, Install will be a large gray button on the first screen you see in the recovery.
- Install GoogleAssistantVelvet.zip
- Install GoogleAssistantBuildProp.zip
- Reboot your phone.

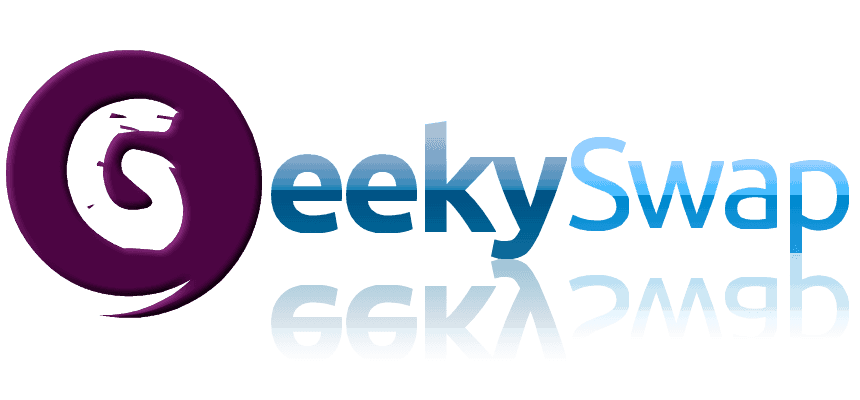
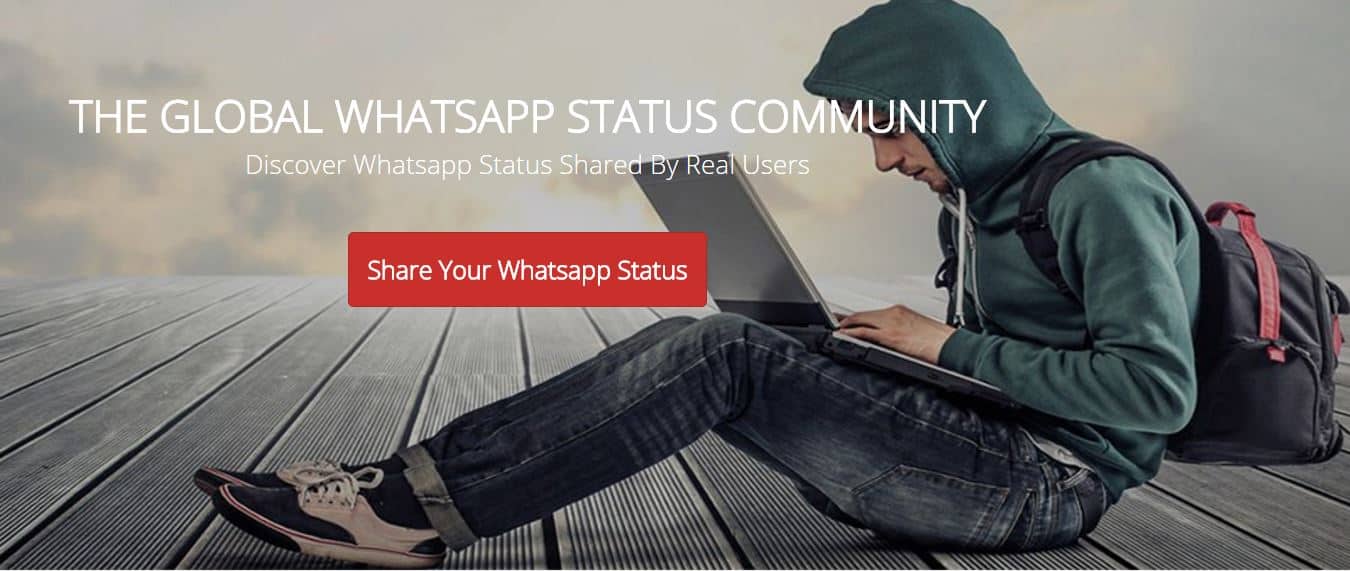



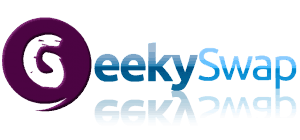
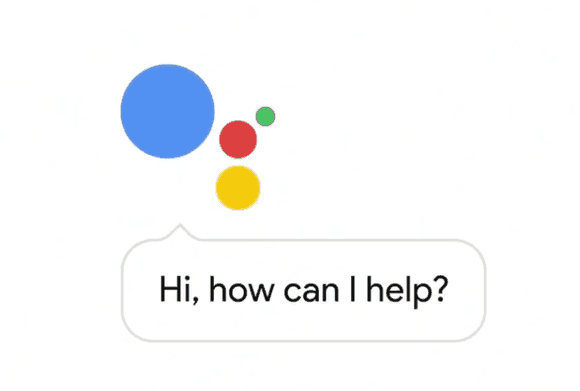





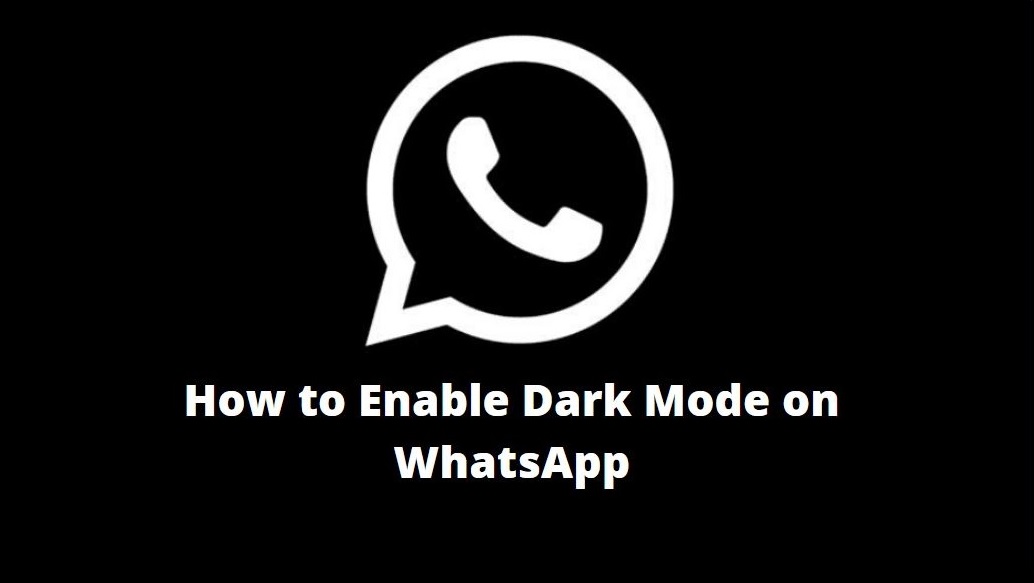

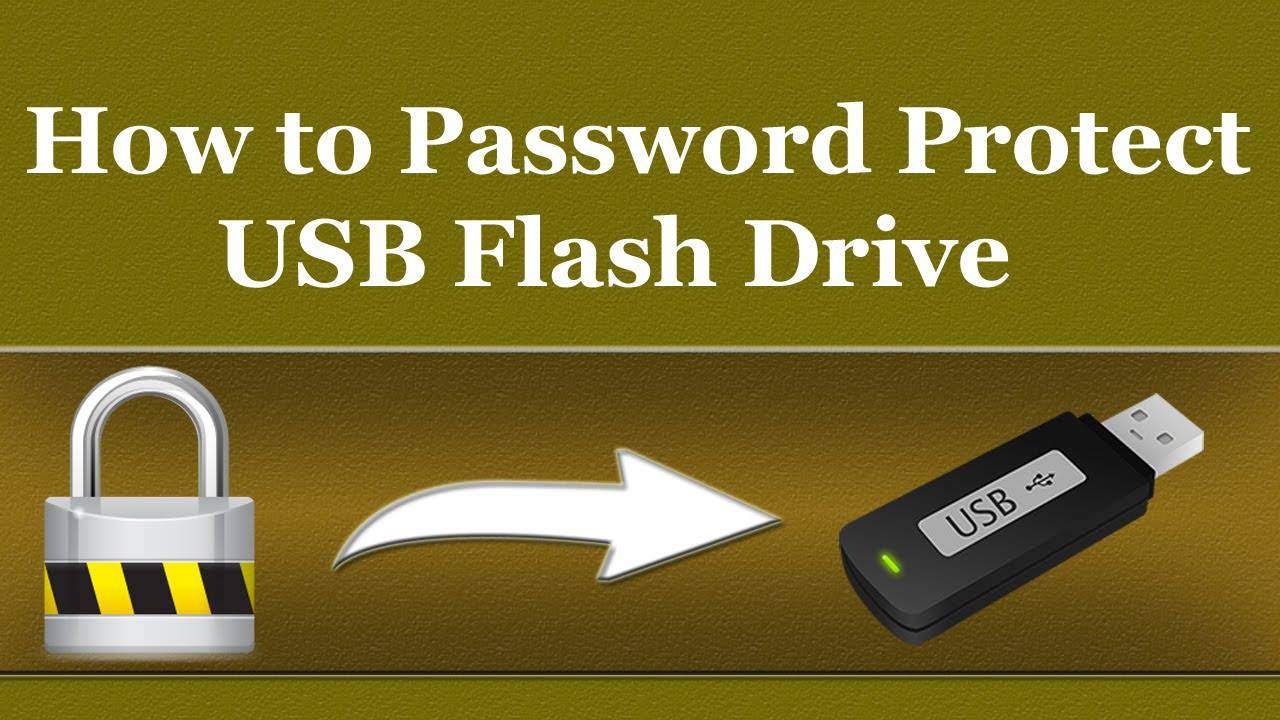
Leave a Reply