Windows 10 is the latest and a successful operating system of Windows OS developed by Microsoft. This version of windows is totally different from other Windows version which was released earlier as it is developed with advanced GUI and UI. This version has gained much popularity than the Windows 8, 8.1 as there are some major issues that are hard to resolve and very annoying. But there are also some errors in the Windows 10 but among all the Windows 10 taskbar not working is frequent.
The taskbar not working error of the Windows 10 version is very irritating, as most of the time you can switch Windows on the go as it hangs up. But there are many ways by which you can get rid of all this error of Windows 10. In this content, you are going to know about the some of the simple steps by which you can get rid of Windows 10 taskbar not working error.
Also read : Top 5 Best Android Phones under 7000 Rupees in India
Windows 10 taskbar not working
This error might have encountered due to hardware or programmatically errors in user state or developer state. Whatever the causes of this problem are, here are the solutions to solve it out. So, follow some ways and procedures to get rid of windows taskbar error or unresponsive windows 10 taskbar problem.
- Restart your system
System restarts are widely known as the first solution to every problem of the windows system. Whatever the problem is, people first click on the restart button. Sometimes on restarting your system might get rid of problems for a while, so this procedure is your first attempt to solve any problems. Now, know how to restart or to restore functionality of windows 10 taskbar. Firstly, press Ctrl, Shift, Del together, it will open windows 10 task manager. Now click on the processes tab and then to windows explorer. Now select Restart. In some cases, it works and for some it not. So if in your case it doesn’t work then follow our next step.
2. identify faulty or outdated drivers
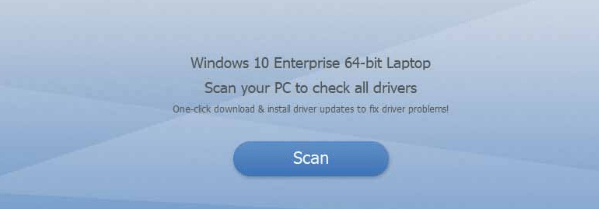
Sometimes due to the outdated driver, this problem might arise. So you have to troubleshoot all installed drivers and check for the outdated and faulty drivers. For any fault in drivers, your system will start to perform abnormally. So scan all your drivers and updated it with the latest and most recent version. Following this step, you will get rid of taskbar error in Windows 10 but if not then follow the next one.
3.Command prompt
This step is a better and working solution to this problem. In this procedure, you have to solve it programmatically. Through this command prompt, you can configure your system settings as per your requirements. To undergo this procedure, first, click on the Windows +x key on the keyboard and then choose Command prompt from the left pop up box. Type the following command in the power shell and then click Enter.
Command:
Get-AppXPackage -AllUsers | Foreach {Add-AppxPackage -DisableDevelopmentMode -Register “$($_.InstallLocation)\AppXManifest.xml”}
Now close the screen and get to the location C:/Users/name/AppData/Local/. In this location, you will get many folders and files. Search for TileDataLayer folder and delete it.
4. Boot state
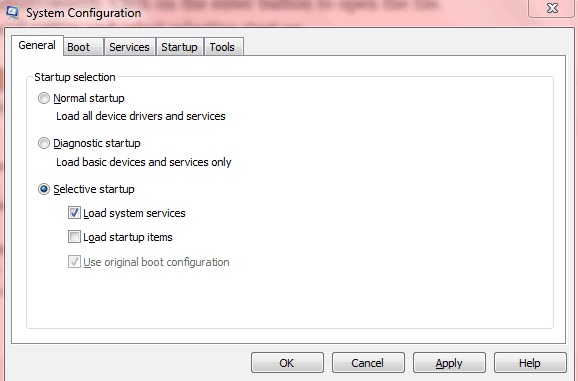
This clean boot state functionality of windows will troubleshoot this problem. For this clean boot state, you have to follow some steps. Below are the steps which you need to follow.
- Click on the windows key and type “msconfig. It will open a new dialogue box that comprises menu- Boot, services, startup, and tools.
- Click the check box corresponding to Load system services and uncheck Load startup items.
- Click on the Services menu.
- Press OK.
Also Read : Top 7 Advantages of Online Shopping
5. New Windows admin account
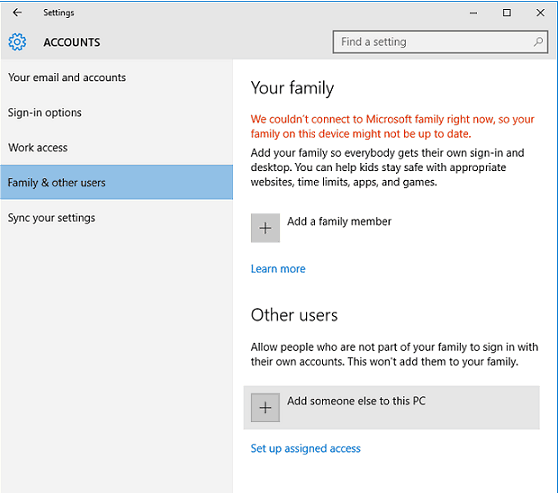
This step is the last and a very simple way to get rid of this problem Windows 10 taskbar not working. If you have tried all procedures above and not able to fix it then this will work for sure. Here by creating a new user with new login credentials, you can fix it simply. First, click Windows + I to open the system settings. It will open a new window. Navigate to family and other Users. Here you will get an option, Other Users. Click below to this option to add someone else to this PC. Make the new user as admin and press OK to save the changes.
There are some annoying problems that windows 10 users are facing. Here in this post, I have shared all the working ways and procedures to deal with windows 10 taskbar not working. On the internet, you will get many other ways but the steps that I have shared are working and ends with successful results.

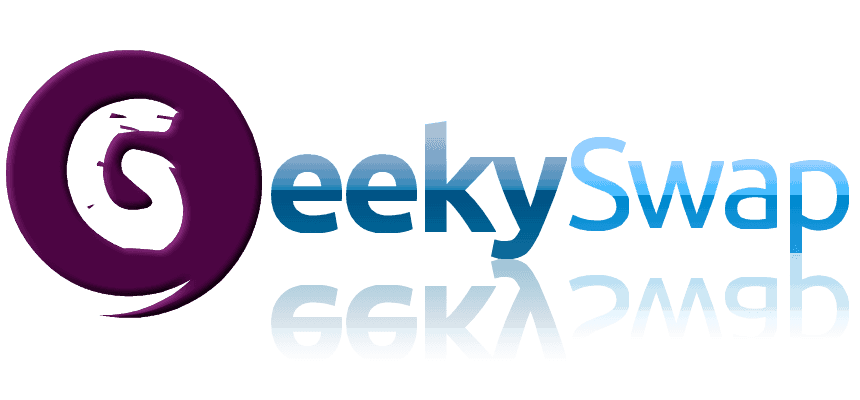
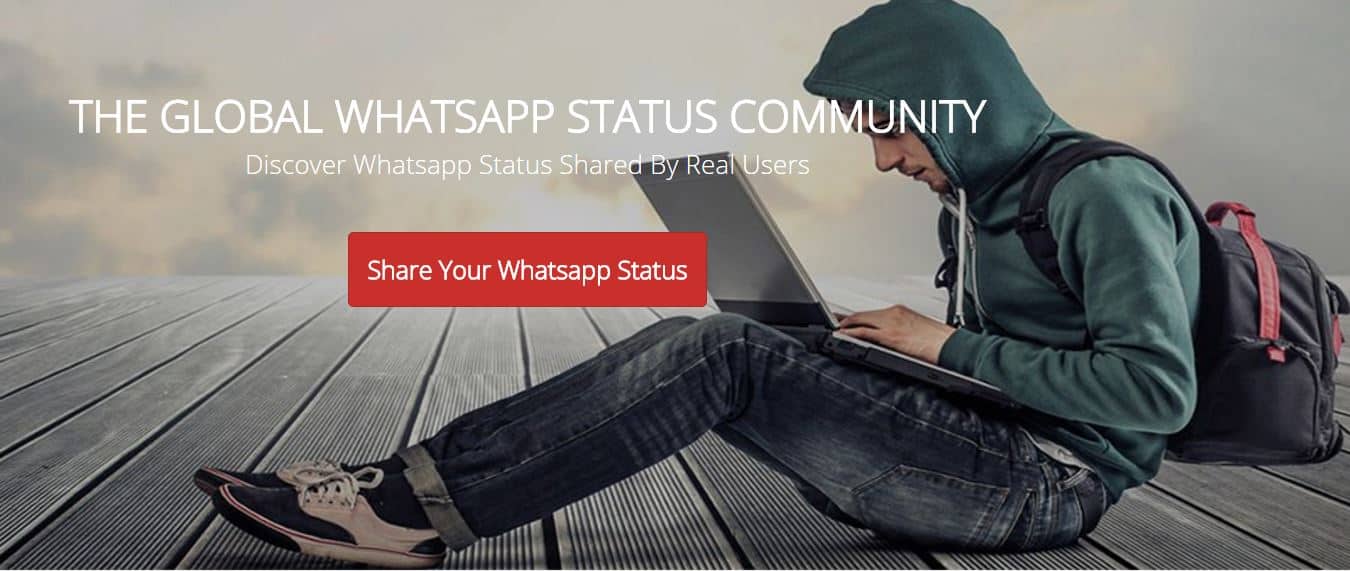



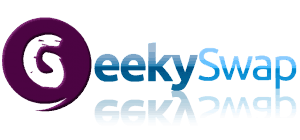
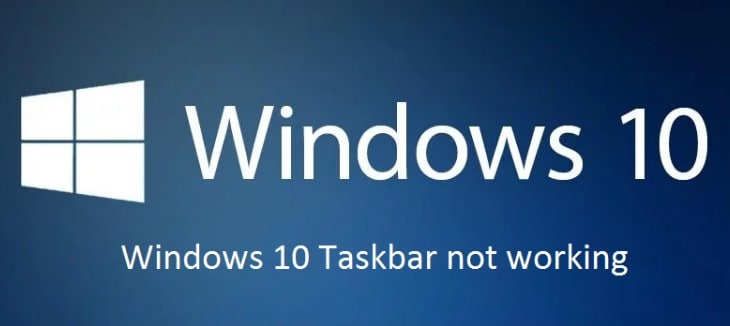





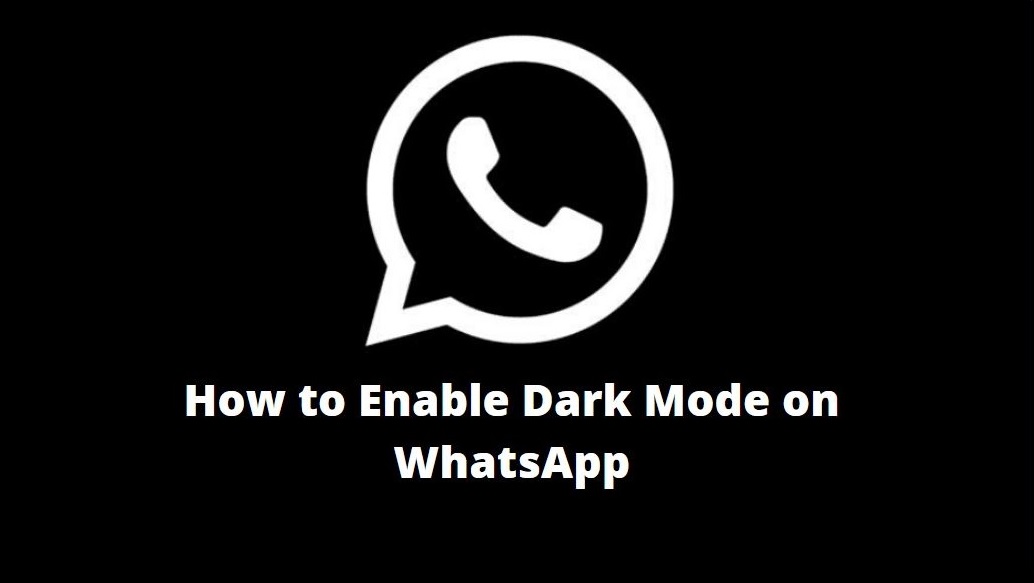

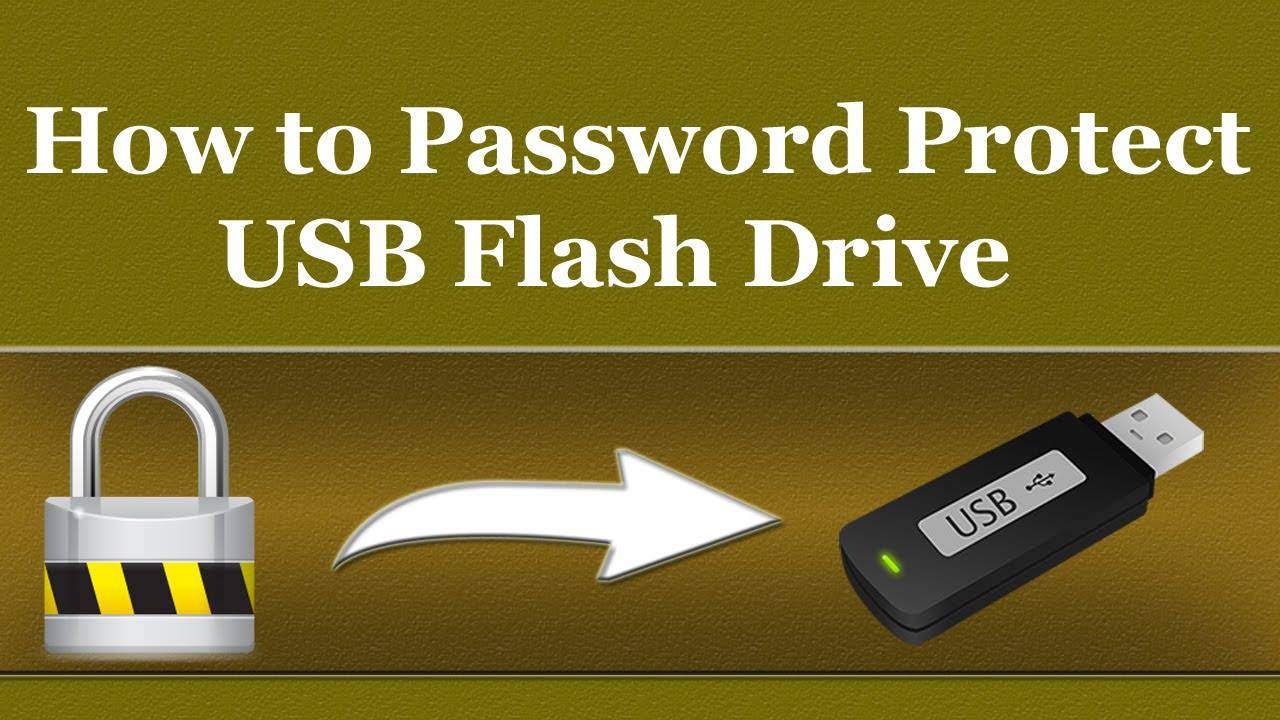
Leave a Reply